Práca s ICC profilmi, alebo Color Management v praxi čo najjednoduchšie
 Téma farebnej zhody alebo ak chcete manažmentu farieb je veľmi obsiahla téma nie len na jeden članok, preto sa ju pokúsim skrátiť a zjednodušiť.
Téma farebnej zhody alebo ak chcete manažmentu farieb je veľmi obsiahla téma nie len na jeden članok, preto sa ju pokúsim skrátiť a zjednodušiť.
Základom korektnej práce s farbami je pochopenie základného princípu ICC profilov a ich použitia. Zjednodušene sa dá povedať že ICC profil je dátový popis zobrazenia farieb na zariadení, prípadne tlače: farebného rozsahu (gamutu) alebo konverznej tabuľku.
Profily delíme hlavne podľa farebného modelu ktoré opisujú. Hovoríme o profiloch RGB, CMYK alebo Lab. Potom na vstupné a výstupné. Alebo podľa toho aké zariadenie popisujú – tlačiareň, monitor, konkrétny typ tlače. Toľko stručne na úvod, ak cítite potrebu vedieť viac skúste preštudovať stranku http://www.eci.org/
V tomto článku sa budeme zaoberať hlavne správnou farebnosťou výstupných dát ktoré potrebujete odoslať do tlače.
Prvým krokom je dosiahnuť čo najpresnejšie zobrazenie farieb na Vašom monitore. Dosiahnuť to je možné viacerými spôsobmi – najpresnejší je vytvorenie vlastného ICC profilu monitoru pomocou kalibračnej sondy. Zabezpečiť si vlastnú sondu už dnes našťastie nie je veľmi finančne náročné. S osobnej skúsenosti doporučujem sondy x-rite (ww.xrite.com). Kalibrácia je možná softwérovo – len zmeraním a uložením ICC profilu monitora, alebo na drahších modeloch aj hardwarová, zjednodušene povedané, kde monitor spolupracuje so sondou na úrovní svojich „čriev“, nastaví elektroniku pre optimálne zobrazenie a následne vygenerujete profil monitoru.
Ďalšou možnosťou je stiahnuť všeobecný profil Vášho monitoru zo stránky jeho výrobcu. Nie je to najpresnejšie, ale stále je to krok vpred.
Nakoniec je dnes možne zakúpiť už predkalibrované monitory (napr. Dell) alebo samokalibračné so zabudovanou sondou (Eizo).
Profil monitora vždy umiestnite do operačného systému, pod záložkou Správa farieb (Color management): 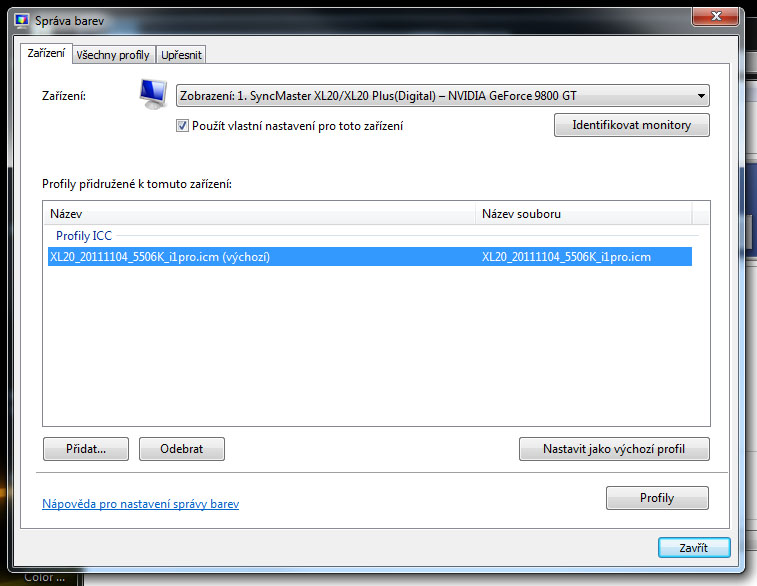
Druhým krokom je správne nastavenie Color managementu v aplikáciách. Pre zjednodušenie použijeme príklad z aplikácií Adobe, a popíšem nastavenia ktoré používame my.
Pre farebný priestor RGB vždy používame profil AdobeRGB.
ICC profil pre farebný priestror CMYK používame vždy podľa požadovaného výstupu. Pre štandardný výstup na lesklý natieraný papier používame profily Euroscale Coated v2 alebo novší Coated Fogra 39. Oba sú pre štandardnú offsetovú tlač vhodné.
Pre matný nenatieraný papier používame Euroscale Uncoated v2 alebo Uncoated Fogra 29.
Nastavenie Adobe Photoshop s profilom Euroscale Coated v2:
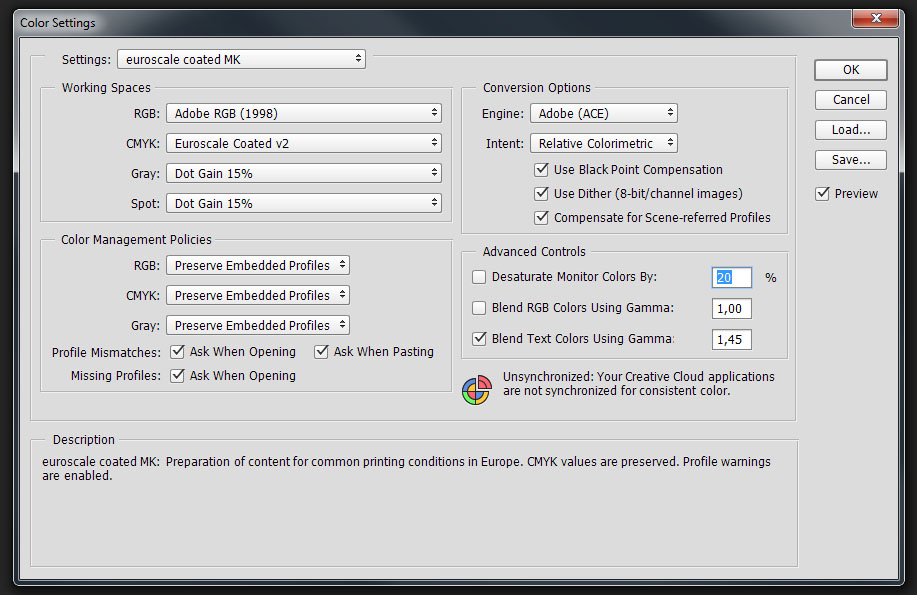
Nastavenie Adobe Ilustrator s profilom Uncoated Fogra 29 pre nenantieraný papier:
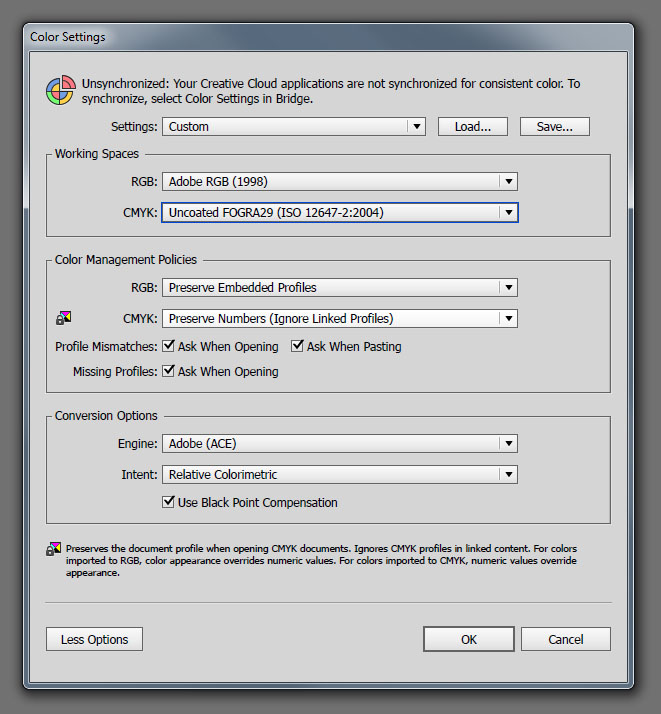
Ešte pripojím pár slov o základnej práci s profilmy v aplikáciach Adobe.
Fotografiám s priradeným profilom sRGB alebo bez priradeného profilu vždy priradím profil AdobeRGB funkciou „Assign profile“:
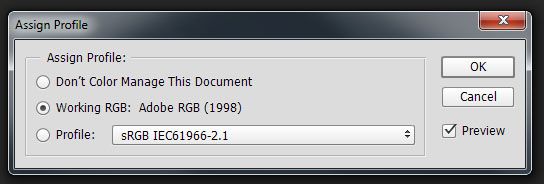
Pri funkcii Assign sa odtiene farieb nemenia len sa zobrazia v rozsahu priradeného profilu. To znamená že sa zmení vizuálna farebnosť obrázku ale nemenia sa odtiene („čísla farieb“)
V prípade že nie sme s pridelením profilu spokojný (napríklad farby sú po pridelení veľmi žiarivé – prepálené) použijeme funkciu „Convert to profile“:
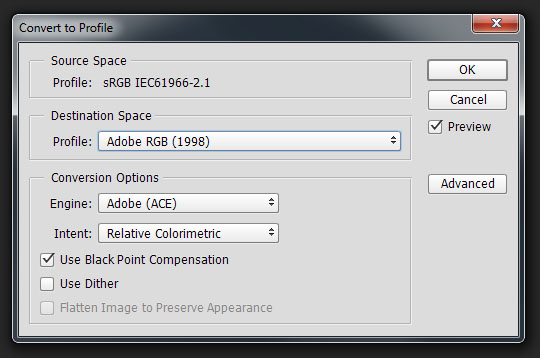
Pri funkcii Convert to profile sa farby skonvertujú do požadovaného profilu s čo najväčším zachovaním pôvodnej farebnosti. Farby budú mať v novom profile takmer rovnaký vzhľad ale nebudú mať rovnaké „čísla“.
Takmer rovnaký postup platí aj pre Adobe Illustrator. Tu sa však vôbec nedoporučujem použiť funkciu „Convert to profile“, hlavne s ohľadom na čiernu farbu (napríklad v textoch) ktorá sa konvertovaním rozloží do všetkých kanálov a vy to budete musieť pri všetkých elementoch pracne opravovať.
Použite funkciu „Use the embeded profile (použiť vložený profil)“ a následne už otvorenému dokumentu priraďte požadovaný profil:
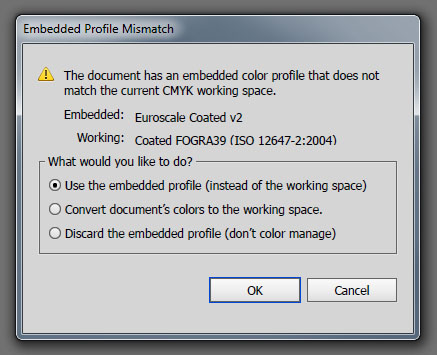
Toľko čo najstručnejšie a najjednoduchšie k otázke správy farieb. Ak máte nejaké otazky alebo namety kludne napíšte do diskusie. V budúcom članku sa budeme venovať čo najvernejšiemu výstupu na farebnej tlačiarni.
Ponuka výhodných balíčkov nielen pre začínajúcich podnikateľov
